Современные смартфоны линейки Samsung Galaxy - символ качества и надёжности. Они предназначены не только для общения, но и для создания, хранения и обработки огромных объёмов информации. Чаще всего её утечка нежелательна и небезопасна, причём речь идёт даже не о медийных файлах и личной переписке, а о паролях, ключах банковских карт и платёжных систем. Многих пользователей волнует вопрос, как на Samsung Galaxy заблокировать галерею и другие приложения.
Как заблокировать галерею на смартфоне Samsung Galaxy
Приложения для блокировки позволяют закрыть доступ не только к галерее в целом, но и к каждому файлу в отдельностиОбезопасить данные, хранящиеся в галерее, а также предотвратить несанкционированный запуск программ проще всего с помощью бесплатных приложений из Google Play. Они не требуют рутирования смартфона и, как правило, предлагают сразу несколько алгоритмов защиты информации. В первую очередь, стоит обратить внимание на:
- Smart Lock;
- App Protector;
- Smart AppLock.
Оптимальное соотношение безопасности и эргономики обеспечивает четырёхзначный код, повторение которого разблокирует функции гаджета.
Четырёхзначный код легче запоминается и быстрее вводится, чем графический ключ.
Настройка защиты
Чтобы установить защиту в приложении Smart Lock достаточно выполнить следующие действия:
- Набрать в строке поиска Google Play текст «smart lock» и перейти по первой ссылке.
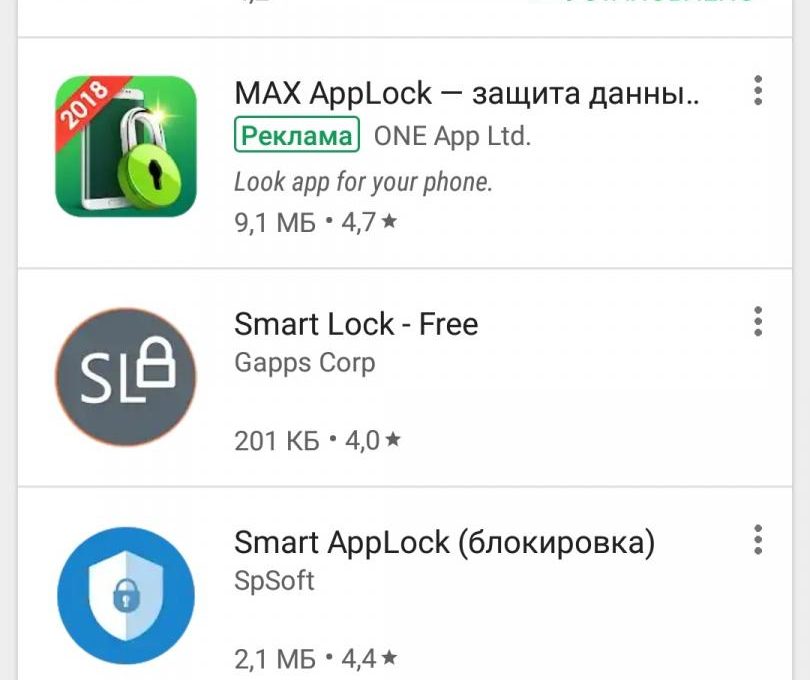 Google Play предложит несколько вариантов приложений с функциями блокировки
Google Play предложит несколько вариантов приложений с функциями блокировки - Нажать кнопку «Установить».
 На странице установки Smart Lock можно прочитать дополнительную информацию по приложению
На странице установки Smart Lock можно прочитать дополнительную информацию по приложению - Ознакомиться со списком требуемых разрешений, после чего нажать кнопку «Принять». Дождаться загрузки и установки приложения.
 Для установки приложения необходимо дать согласие на его доступ к информации
Для установки приложения необходимо дать согласие на его доступ к информации - Запустить приложение кнопкой «Открыть» или иконкой в меню.
 После загрузки приложения его можно запустить с той же страницы
После загрузки приложения его можно запустить с той же страницы - Ввести ПИН-код.
 ПИН-код по умолчанию - «0000»
ПИН-код по умолчанию - «0000» - Выбрать контрольный вопрос и ввести ответ.
 Контрольный ответ на вопрос потребуется для восстановления пароля
Контрольный ответ на вопрос потребуется для восстановления пароля - Откроется меню настроек. Выбрав пункт Smart Lock, следует включить тумблер в правом верхнем углу.
 Для работы приложению Smart Lock потребуется доступ к истории использования данных
Для работы приложению Smart Lock потребуется доступ к истории использования данных - Вернувшись в меню, нажмите на иконку «+», чтобы выбрать приложения, которые вы хотите защитить паролем. Например, вы можете заблокировать Google Chrome. Отметьте его галочкой. Работа в других приложениях мало чем отличается от рассмотренного алгоритма и не составит никакого труда пользователям Samsung Galaxy на Android 4.1 и выше. Сложности могут возникнуть лишь на Galaxy S1, S2 и одноплатформенных с ними устройствах, работающих на Android 2.3.
В этом случае стоит поискать старые версии приложений на сторонних ресурсах, например, trashbox.ru.
Некоторые сборки ОС последних версий позволяют блокировать приложения непосредственно из меню настроек. Для этого достаточно выбрать пункт «Безопасность» и отыскать в нём графу «Приложения». В любом случае не стоит игнорировать вопрос информационной защищённости в эпоху киберпреступлений. Надеемся, наши советы помогли вам обезопасить свой гаджет.
Новый флагман корейского гиганта — отличный смартфон, однако для того, чтобы он работал еще лучше, желательна тонкая настройка Samsung Galaxy S8 и S8 Plus. Сегодня мы расскажем о том, как это можно сделать, какие здесь имеются секреты и «подводные камни».
Установленная на устройстве Android 7.0 Nougat (UPD: на данный момент обновилась до Android 8, а в 2019 году ожидается апдейт до 9.0 Pie) в сочетании с фирменной оболокой TouchWiz таит в себе немало «секретных опций», о которых многие пользователи даже не догадываются.
Максимум производительности или высокая четкость
Где искать : «Настройки» -> «Экран» -> «Разрешение экрана».
Возможность изменения эффективного разрешения экрана — одна из ключевых фишек Galaxy S8 и S8 Plus, однако далеко не все ею пользуются на практике. По умолчанию оно составляет FHD+ (2220×1080 писелей, среднее значение).
Если вы хотите увеличить скорость работы смартфона и, вместе с тем, повысить время работы от одной зарядки, рекомендуется выставить минимальное значение — HD+ (1480×720 пикселей). Правда картинка на экране при этом будет примерно как на «старичке» Galaxy Note 2.
Если же вы желаете созерцать наиболее четкую картинку, то смело выставляйте разрешение экрана «на максимум» — WQHD+ (2960×1440 пикселей). После перемещения ползунка в нужное значение нажимайте кнопку «Применить».
Используйте всю доступную плоскость экрана
Где искать: «Настройки» -> «Экран» -> «Полноэкранные приложения».

Как известно, «восьмая галактика» лишилась аппаратной кнопки «Домой» и сенсорных кнопок по бокам от нее. Теперь они стали наэкранными и обычно находятся на полоске внизу дисплея. Если вы хотите по-максимуму использовать доступную плоскость роскошного 5.8-дюймового экрана Galaxy S8, то нужно выбранными приложениям разрешить запуск на полный экран.
Только нужно иметь в виду, что пока не все приложения могут корректно работать в этом режиме. Например, пользователи жалуются на вылет Dark Sky.
Пропуск экрана блокировки
Где искать:
«Настройки»> «Экран» > «Панель навигации. Включить разблокировку кнопкой «Домой» и «Smart Lock»

Разблокировка смартфона с помощью сканера отпечатков пальцев, безусловно, делает работу со смартфоном более безопасной, однако она нужна далеко не всегда. Например, если вы находитесь дома и, конечно же, доверяете членам вашей семьи. Достаточно лишь добавить вашу локацию в список доверенных мест.
Если же вы не настроили даже этого, есть шанс разбудить смартфон за счет того, что его сенсорный дисплей может распознавать не только сами касания, но и силу нажатия. Достаточно лишь с силой нажать на наэкранную кнопку «Домой».
Вернуть кнопку с листингом приложений
Где искать: «Настройки» -> «Приложения» -> «Показывать кнопку приложений» (или спрятать)

По умолчанию на Samsung Galaxy S8 нужно провести пальцем по экрану вверх или внизу для того, чтобы открыть листинг приложений. Однако при желании вы по-прежнему можете активировать кнопку со списком приложений (см. описание выше).
Активация многооконного режима
Где искать: «Настройки» -> «Расширенные функции» -> «Мульти-окно».

Начиная с Android 7.0 Nougat поддержка многооконного режима стала встроенной фишкой этой операционной системы, однако по умолчанию на Galaxy S8 она отключена (при этом у Samsung существует собственная реализация, доступная с незапамятных времен на смартфонах линейки Galaxy Note).
Однако при желании вы всегда можете активировать эту опцию (см. выше).
Сканер отпечатков пальцев как трекпад
Где искать: «Настройки» -> «Дополнительные функции» -> «Жесты датчика отпечатков пальцев».

Несмотря на довольно неудобное расположение сканера отпечатков пальцев Samsung Galaxy S8 и S8 Plus, с его помощью можно значительно облегчить управление смартфоном за счет активации специальных жестов. По сути, дактилоскопический сенсор будет работать в этом режиме как примитивный трекпад.
- Свайп вниз открывает панель уведомлений;
- Свайп вверх активирует Samsung Pay.
Настройка экрана Always On Display под себя
Где искать: «Настройки» -> «Экран блокировки и безопасность» -> «Always On Display».

Возможность вывода разнообразной полезной информации на экран смартфона под названием Always On Display стала фишкой флагманов Samsung еще в прошлом году. Не является исключением в этом плане и новый Galaxy S8.
Однако не все знают, что при желании этот экран можно настроить под себя, а также полностью отключить опцию в целях экономии заряда батареи (все-таки немного энергии она потребляет).
Отключение уведомлений в определенное время «Не беспокоить»
Где искать: «Настройки» -> «Звуки и вибрация» -> «Не беспокоить».

По умолчанию Galaxy S8 выводит уведомления с помощью световых и звуковых сигналов. Однако то, что полезно днем, может весьма раздражать ночью. Можно, например, отключить WiFi и мобильные данные на смартфоне, а можно и просто активировать режим «Не беспокоить» (имеет целый ряд настроек).
Отключить рамки у иконок приложений
Где искать: «Настройки» -> «Экран» -> «Значки».
![]()
Пользователей, успевших обзавестись модным гаджетом, интересует вопрос, как настроить Самсунг Галакси, обеспечив полную функциональность устройства.
Телефон, созданный на платформе Андроид, нуждается в участии пользователя при установке даты, времени, параметров интернета, аккаунта Google и Самсунг.
Применив необходимые настройки, пользователь сможет использовать весь потенциал гаджета.
Настройка доступа в Интернет
Настройка Wi-Fi
Первоначально попробуем настроить интернет через Wi-Fi, с целью получения беспроблемного доступа к сети в любой точке раздачи трафика.
Потребуется выполнить несколько элементарных манипуляций:
- посетить меню «Настройки»;
- зайти в раздел «Сетевые подключения»;
- передвинуть вручную клавишу Wi-Fi.
Телефон покажет доступные точки, проинформировав о возможности свободного подключения к сети. Если есть не защищённые паролем локации, то подсоединение произойдёт автоматически.
Подключиться к закрытой точке доступа, можно введя пароль, впоследствии настройка будет осуществляться автоматически при попадании конкретной локации в диапазон сети Wi-Fi.

Настройка с использованием 3G модема
Настроить интернет в Галакси возможно через 3G модем , обеспечив передачу данных в соответствии с требованиями мобильного оператора. Выполняются следующие манипуляции:
- меню «Настройки»;
- раздел «Другие сети»;

- подраздел «Мобильные сети».
Требуется выбрать точку доступа или связаться с оператором, с просьбой настроить соответствующую опцию. Основная задача заключается в заполнении графы «имя профиля».

Настройка аккаунта Google
Воспользоваться бесплатными благами, даруемыми пользователю, можно лишь после того, как удастся настроить аккаунт Google .
Наличие учётной записи с персональным логином и паролем позволит получить доступ к следующим сервисам:
- почта Gmail;
- видеохостинг YouTube;
Создание учётной записи
Необходимо подготовить телефон к работе посредством регистрации аккаунта, заключающейся в резервировании имени пользователя и обеспечении защищённого доступа к личным данным с помощью пароля.
Потребуется открыть меню «Настройки» и выбрать пункт с «Учётными записями», где есть раздел «Добавить аккаунт».
Выберите тип «Google» и перейдите в окно, предлагающее создать нового пользователя.

Укажите своё имя и фамилию, воспользовавшись клавиатурой, появляющейся при касании любого поля.

Указав персональные данные, нажмите горящую клавишу «Далее».

Потребуется ввести уникальный логин, используя латинские литеры с цифрами, не применяя знаков препинания и не допуская пробелов между символами.
Внимание! Имя пользователя содержит 6-30 знаков.
Если введённый логин кем-то уже использован, то появиться соответствующее информационное сообщение. Придётся подобрать другой вариант.
Указав корректный логин, нажмите клавишу «Далее».

Телефон превратится в информационный центр, предоставляющий доступ к новостям в режиме онлайн.
Пользователь сможет использовать виртуальное хранилище файлов и общаться в социальной сети.
Телефон станет многофункциональным и будет использоваться для решения разнообразных задач.
Как установить Wi-Fi (Вай-Фай) на Samsung Galaxy Young (GT-S5360)
Самое главное: Как настроить Самсунг Галакси
Одной из самых распространённых функций, которые используются на смартфонах, это доступ к сети Интернет. Но подключение к сети, нужно не только для просмотра веб-страниц. Почти вся работа современного устройства не доступна без подключения к сети. Это делает его автономным относительно компьютера, но бесполезным без Интернета. Почти все приложения требуют подключения, многие нужные данные хранятся в облаке, которое недоступно без сети. Многие пользователи, даже сообщения и звонки, которые традиционно были доступны с помощью сотовой связи, предпочитают их Интернет аналогам, в приложениях Viber, Skype и подобных.
Обычно, на смартфонах, подключения к сети происходит автоматически, или в одно действие, при доступной сети. Но бывают и ситуации, когда подключиться сразу, не получается. Мы рассмотрим основные способы подключения к сети. Если подключение к сети не происходит по причине механических повреждений телефона, обратитесь за профессиональной помощью в сервисный центр Samsung .
Способы подключения к сети Интернет на телефоне Samsung
На данный момент существует три режима сети: 2G, 3G, 4G. Самая медленная скорость и низкое потребление у 2G, у 3G средние показатели, а 4G, как всем известно, самый скоростной режим. На каждом мобильном устройстве возможность подключения к одному из режимов зависит от характеристик телефона. То есть, если ваш телефон поддерживает 2G, к двум другим типам сети подключиться не удастся. Мобильное устройство с поддержкой 4G подключиться к двум другим. Выбрать режим сети можно следующим способом: зайдите в «Настройки», выберите раздел «Мобильные сети», в открывшемся окне выберите нужный вам режим.
Есть два основных способа подключения к сети на смартфонах. Это сотовая связь и сеть Wi-Fi. Первый вариант доступен в любой точке мира, где есть покрытие сети, но является более дорогостоящим, и, иногда, уступает в скорости соединения. Сеть Wi-Fi является более локальным вариантом, хотя в современных городах почти все общественные места оборудованы своей сетью Wi-Fi. Также, этот вариант является более быстрым и надёжным.
Чтобы подключить Интернет с помощью сотовой связи, нужно обратиться к оператору мобильной связи. Если у вас в телефоне есть сим-карта, и ваш оператор предоставляет услуги подключения к интернету, то вам нужно подключить эти услуги, чтобы получить настройки точки доступа. Как правило, при покупке сим-карты данные настройки приходят автоматически. Но, если этого не произошло, обратитесь в call-центр и сделайте запрос. Откройте поступившее сервисное сообщение, выберите раздел «Приложение: Интернет» и нажмите «Установить».

Чтобы подключить телефон к сети Wi-Fi, нужно выполнить другой набор действий. Нужно зайти в настройки вашего телефона, и включить устройство Wi-Fi. Когда адаптер будет активирован, вы увидите список доступных сетей. Далее нужно выбрать нужное подключение. Сети могут быть защищены паролем. Если сеть, к которой вы выполняете подключение именно такая, то следующим действием будет именно вод пароля. После этого смартфон будет подключен к сети, и вы сможете пользоваться Интернетом.

Стоит заметить, что при активных подключениях и к сотовому интернету и к сети Wi-Fi, по умолчанию, смартфон будет использовать именно Wi-Fi подключение
Еще несколько лет назад веб-технологии были для большинства малодоступным удовольствием. Сейчас интернет стал доступен «прямо из кармана», благодаря смартфонам.
Интернет-серфинг позволяет общаться в соцсетях, играть в любимые онлайн игры, просматривать веб-страницы. Выбрав устройство, вы начинаете наслаждаться его возможностями. Но нередко возникают вопросы. И самый распространенный – как настроить мобильный интернет на Android смартфоне ?
Сегодня вы узнаете, как настроить интернет на Samsung Galaxy A5, если возникла необходимость.
Samsung Galaxy A 5 – настройки интернета
Установив в устройство сим-карту, интернет должен настроиться автоматически. Иногда этого не происходит. Потребуется выполнить настройку сети вручную.
Следует отметить, что подключение через сети операторов 3G в большинстве случаев платное. Однако, можно воспользоваться оптимальными вариантами: особыми предложениями, безлимитными тарифами.
Чтобы убедиться в настройке передачи данных оператором связи и в том, что нет проблем с выходом в интернет, проделайте следующее:
- найдите в устройстве «настройки», откройте «другие сети»;
- перейдите в «мобильные сети»;
- зайдите в «точки доступа», где показаны профили доступа в сеть или их отсутствие.
Если интернет-соединение доступно, остается включить передачу данных. Но как быть, если профиля доступа нет? Тут два выхода – связаться с оператором или выполнить настройки самостоятельно. Во втором случае ничего сложного нет. Вам просто надо заполнить «имя профиля» и все графы, указанные в «точке доступа».
Как настроить интернет на Samsung Galaxy A 5 через Wi-Fi
Wi-Fi – самый недорогой, доступный способ выхода в интернет через Самсунг Галакси. Связь очень удобная, так можно обнаруживать сети в большом количестве. Сети Wi-Fi доступны в кафе, аэродромах, супермаркетах, больницах и других общественных местах. Все могут иметь собственный Fi-Wi. Для этого достаточно купить устройство маршрутизатор. Затем свяжитесь с интернет-провайдером для настроек вашего смартфона.
Если интернет не работает
Если вы все сделали правильно, но интернет в Samsung Galaxy отсутствует, значит произошел сбой. Убедитесь, что на балансе достаточная сумма средств. Если здесь проблем нет, воспользуйтесь онлайн-сервисом мобильного оператора для активации услуг передачи данных. Также убедитесь, что в настройках сети телефона не выключен режим GSM/WCDMA.
Инструкция
- Попросите, чтобы оператор прислал смс-сообщение с настройками. Важно! Выходить одновременно в интернет можно только с одной сим-карты.
- Откройте сообщение, выберите «Приложение. Интернет».
- Подтвердите, нажав «установить».
- Иногда требуется ввести пин-код. Введите 0000 или 1234. Если пин-код не подходит, понадобится позвонить оператору для уточнения.
- Нажмите «Да».
- Выберите «мобильные данные».
- Перезагрузите телефон.
- Пользуйтесь интернетом.
Ручные настройки
- В меню выберите пункт «настройки», затем «подключение»/»другие сети».
- Перейдите к «точкам доступа».
- Нажмите «опции» или «добавить».
- Открывшийся профиль заполните, согласно рекомендациям оператора.
- Нажмите «опции»/»сохранить» («назад»).
- Отметьте точкой созданный профиль.
- Нажмите «мобильные данные».
- Перезагрузите интернет, настройки интернета завершены.
Как в Samsung Galaxy A 5 включить 3G или 4G
Если модель поддерживает такие сети, то они включаются после настроек интернета.
Настроить интернет на Samsung Galaxy A5 несложно. Пользуйтесь всеми возможностями веб-технологий без ограничений!
